KORG microKEY2 airシリーズをwindows 10に接続して、Cakewalk for BandLabで使う設定
趣味を作ることが趣味の、はしびろこうです。
今日は、KORGのmicroKEY2 airシリーズをwindows10に接続して、Cakewalk for BandLabで使用できるようにするまでをご紹介します。
それでは早速。
最初にあなたのPCが「Bluetooth 4.0以上の機能を持っているか?」を調べてください。
これが本当に重要です。
プロパティーを見るとかではなかなかわからないので、
マザーボードの仕様書を見る。
USBアダプタの仕様を見る。
などで確かめてください。
ちょっと前のUSBアダプタですと、bluetooth 4.0でないかもしれません。
現に私がそうでしたから。
まず、ドライバーである、「KORG BLE-MIDI Driver for Windows」をインストールします。
ダウンロードサイトは以下の場所です。
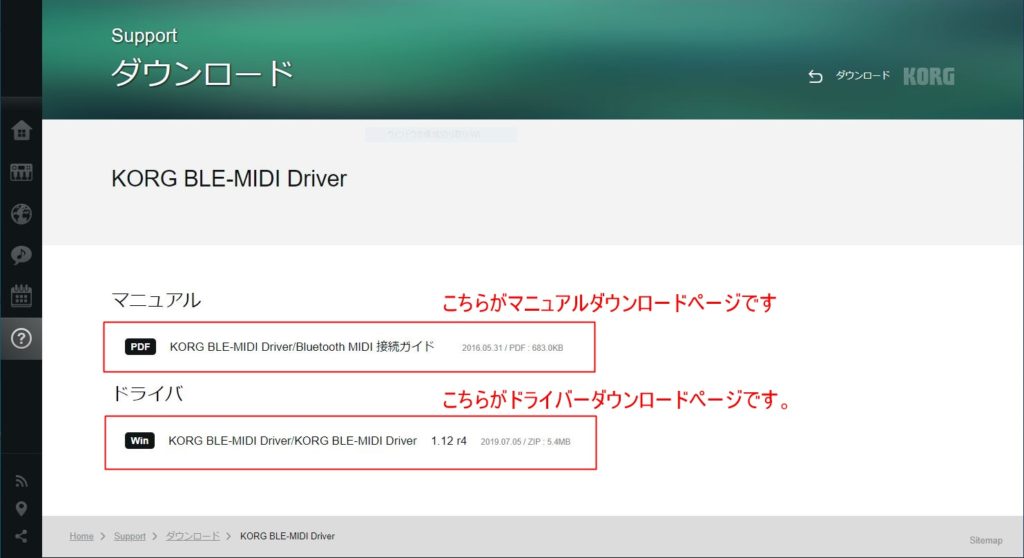
下をクリックするとドライバダウンロードサイトに飛びます。
マニュアルは、たぶん要りません。
ドライバーダウンロードサイトで落としたzipファイルを解凍すると、マニュアルが入っていますので。
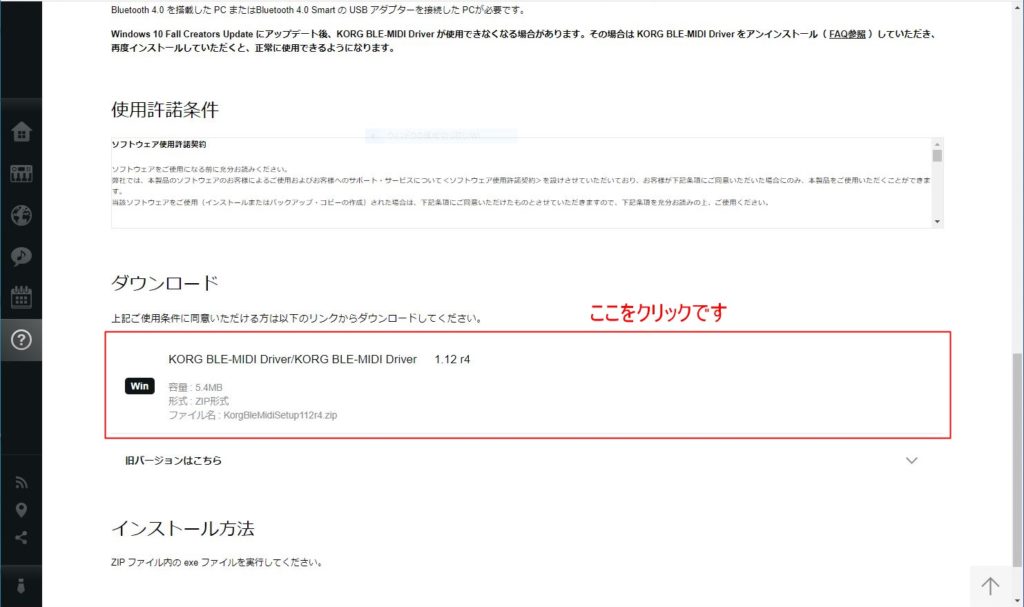
zipファイルがダウンロードできるので、それを回答して中身を見ます。
英語と日本語のマニュアルと、KorgBleMidiSetup~~.exeというファイルがあるので、ダブルクリックします。
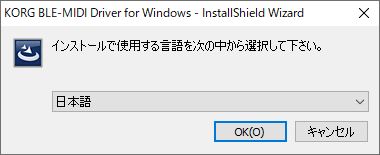
日本語でOKをクリックします。
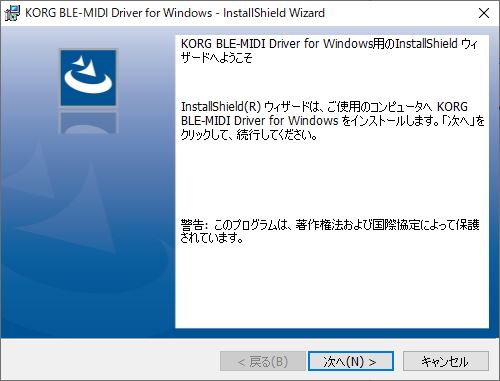
「次へ」、をクリックします。
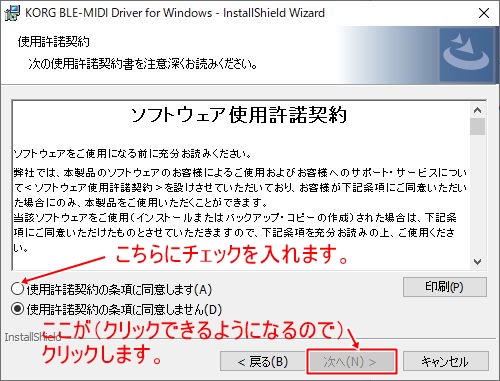
赤文字で書いてある通りです。
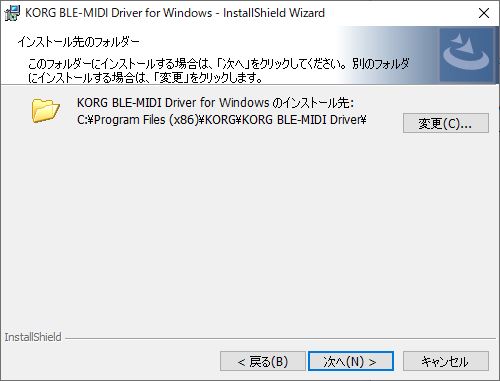
インストール先を選びます。
大抵はデフォルトでいいでしょう。
そのまま「次へ」をクリックします。
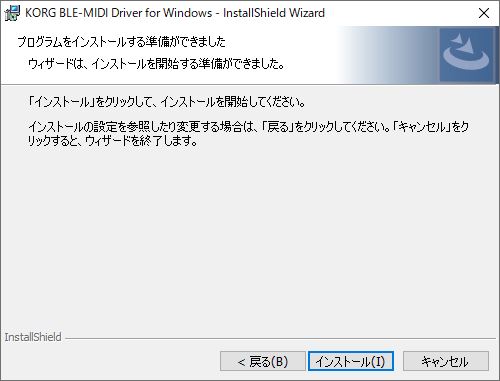
「インストール」をクリックして、しばし待ちます。
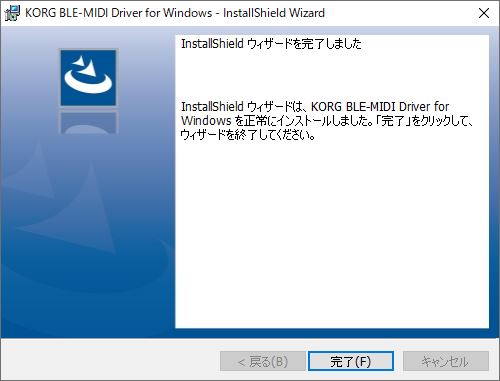
完了です。
途中で何か聞いてきたら、「インストール」をクリックしましょう。
例えばこんなやつです。
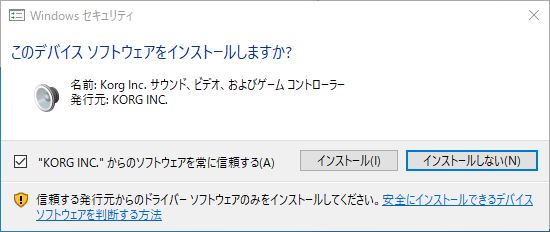
これで、ドライバのインストールは完了です。
Windows 10のbluetooth設定をします。
最初にmicroKEYの左側面にあるスイッチを、Wirelessにします。
(本体の緑ランプが点滅します。)
次にPCの方の設定に移ります。
デスクトップ右下の方を見て、
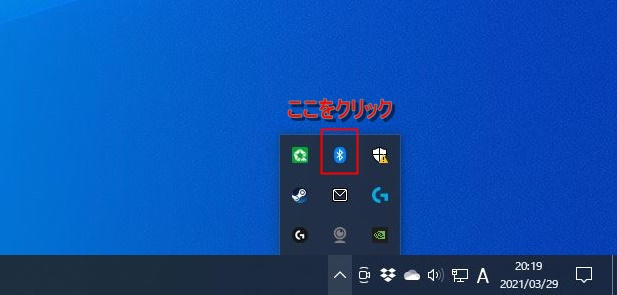
^マークにカーソルを合わせると、こんな感じになるので、赤い四角で囲んだところ(いわゆるbluetoothマーク)をクリックします。
すると、メニューが出てくるので、そこの中の一番上「Bluetoothデバイスの追加」をクリックします。
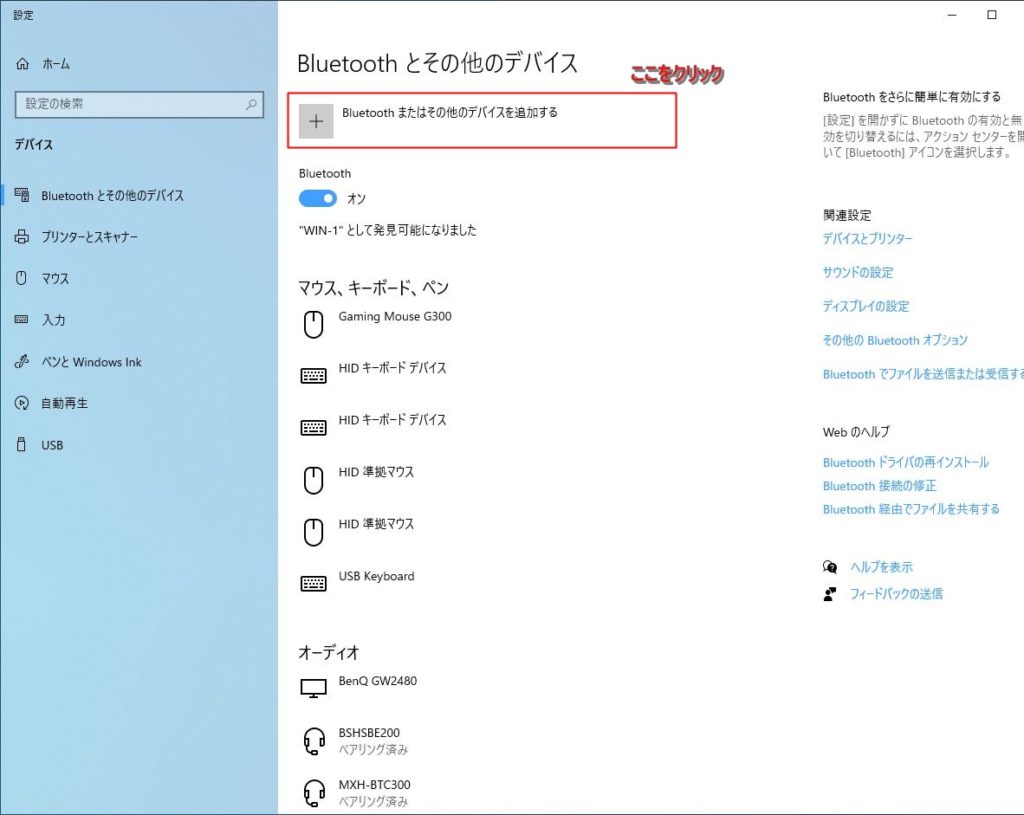
上の図の赤い四角の所をクリックして、
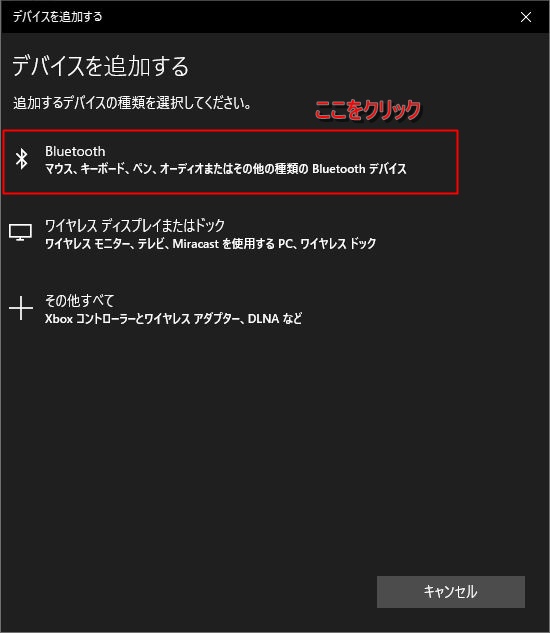
上の図の赤い四角の所をクリックしてしばし待ちます。
すると、microKEY2-<鍵盤の数> Air というのが出てくるので、それをクリックします。
これでPCとmcroKEY2がペアリングできました。
それではCakewalk for BandLabの設定をしましょう。
Cakewalk for BandLab(長いので、Cakewalkと省略します)のインストールはまた別の機会に紹介するとして。
インストールができている、という前提で話を進めます。
Cakewalkを起動します。
そして、プロジェクトを開いていない状態にします。
(最初のプロジェクト選択ウィンドウは、クローズボタン=ペケボタン で閉じます)
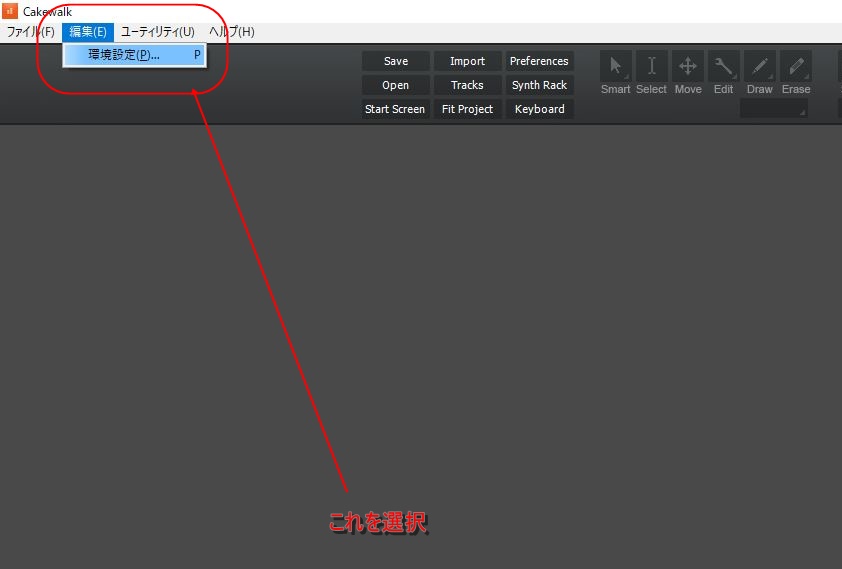
画面左上の赤四角のプルダウンから「環境設定」を選択します。
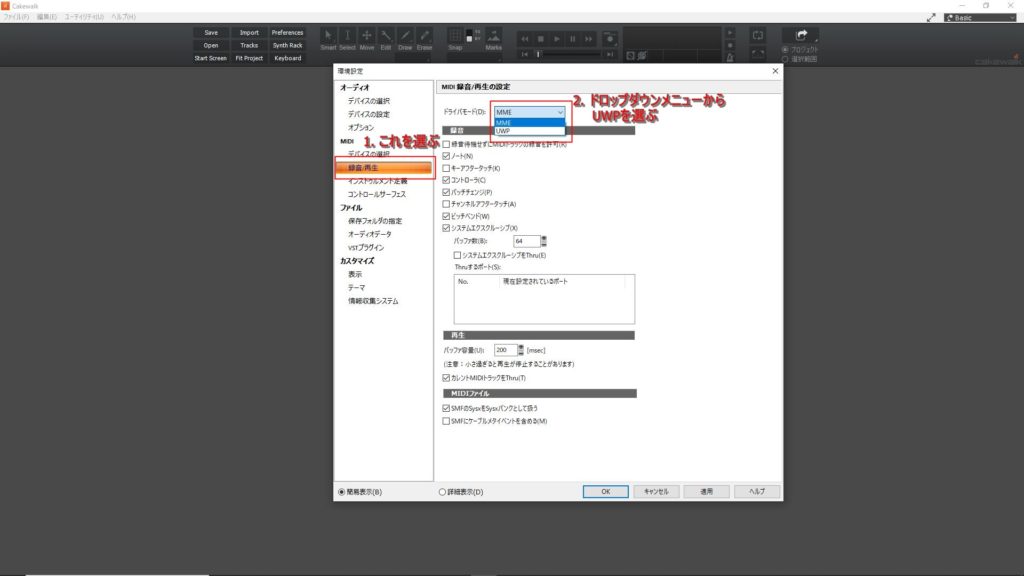
1.開いたウィンドウの左メニューから「録音/再生」を選んで。
2.右のドライバモードのプルダウンメニューからUWPを選択する。
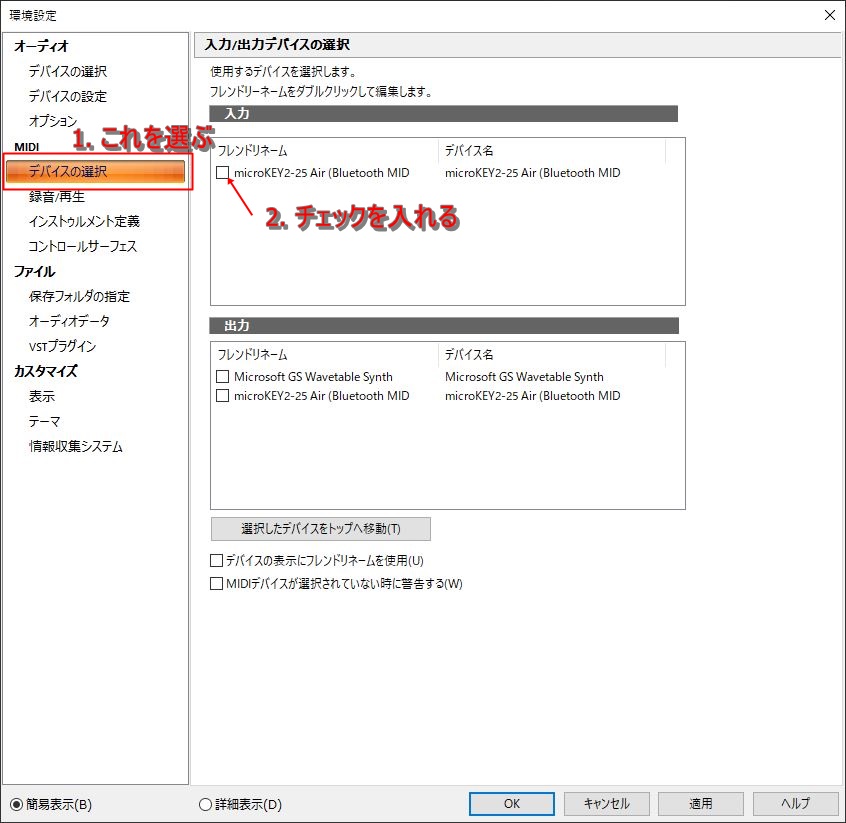
1.デバイスの選択を選び
2.「microKEY2~~」にチェックを入れる。
とりあえず、これで使えるようにはなりました。
ここから先は、Cakewalkの使い方で紹介します。
一応ざっと流れをお伝えしますと、
1.インストルメントを読み込み(マルチ音源のTTS-1が使いやすいかもしれません)
2.MIDIトラックを作り
3.MIDIトラックのInputからmicroKEY~~の”MIDI Omni”または”MIDI CH.1”を選択する
となるようになります。
インプットモニターというスピーカーっぽいアイコンがオレンジになっている状態なら、ですが。
それでは今日これまで。
今度は、音源の選択についてお話しします。
音源はね、凝ろうと思えばどれだけでも凝れるんですが。
初心者の私は、デフォルトの1個+ドラムでよさそうですよ、って話になると思います。
それではまた、次のネタでお会いしましょう。

nanokey studioが有線でしか繋がらず困っていましたが
この記事のおかげて接続できました